Dalam era di mana data adalah raja, Google Analytics menjadi salah satu pemeran utama untuk mengetahui performa website, dan juga bisa memantau user yang mengunjungi website, kemudian nantinya keputusan serta memastikan strategi-strategi apa yang akan dilakukan kita. Dalam artikel ini, willyws.com akan membahas bagaimana cara Google Analytics bisa bekerja untuk website dan cara untuk memasang Google Analytics.
Mengenal Google Analytics
Google Analytics merupakan sebuah platform analisis untuk website yang memungkinkan pemilik website memahami kinerja web mereka. Dengan menggunakan kode pelacakan unik yang ditanamkan pada halaman website, Google Analytics mengumpulkan data tentang aktivitas pengguna dan menyajikannya dalam bentuk laporan yang mudah dimengerti.
Cara Kerja Google Analytics
Sebetulnya cara untuk memahami cara kerja Google Analytics cukup mudah, singkatnya ketika kita mengunjungi sebuah website entah dari search engine maupun dari sosial media, Google Analytics akan mengumpulkan data selama user berada pada website, yang nantinya jika user sudah tidak mengujungi website, maka data akan disimpan pada server Google sendiri.
Manfaat Google Analytics
Untuk manfaatnya sendiri, Google Analytics bisa memahami tentang pengunjung website, menganalisa perilaku user website, membantu dalam mengidentifikasi halaman yang kurang efektif, menganalisis konversi dan tujuan, dan masih banyak lagi keuntungannya.
Cara Pasang Google Analytics di WordPress
Sebelum ke inti topik pembahasan, syarat untuk membuat akun Google Analytics adalah mempunyai akun Google (Gmail). Apabila belum mempunyai, silahkan Register untuk membuat akun, jika sudah, silahkan ikuti langkah-langkah dibawah:
Membuat Akun Google Analytics
1. Kunjungi halaman Google Analytics, masukan atau pilih akun Google Anda.
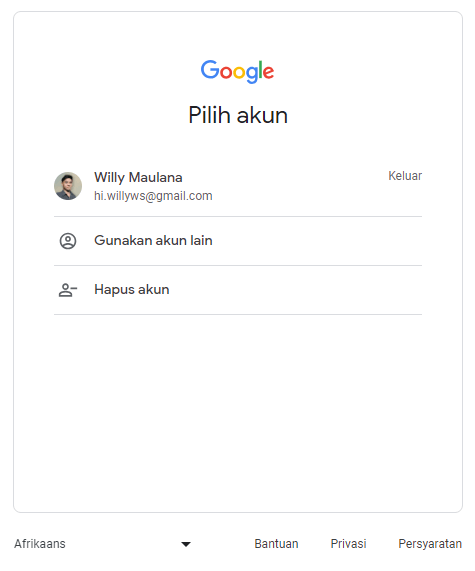
2. Nanti akan otomatis diarahkan ke halaman berikut, kemudian Klik tombol Mulai Mengukur
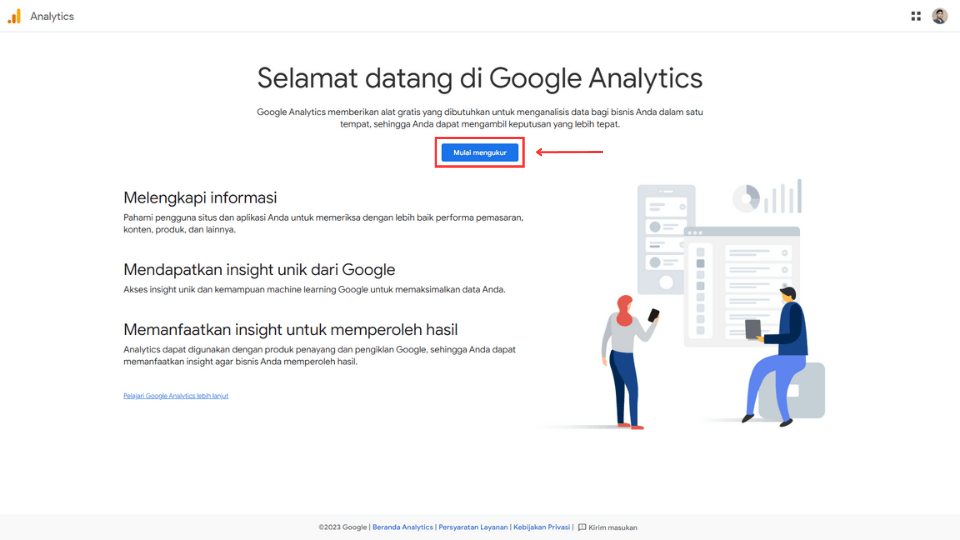
3. Masukkan nama akun yang inginkan lalu klik tombol Berikutnya.
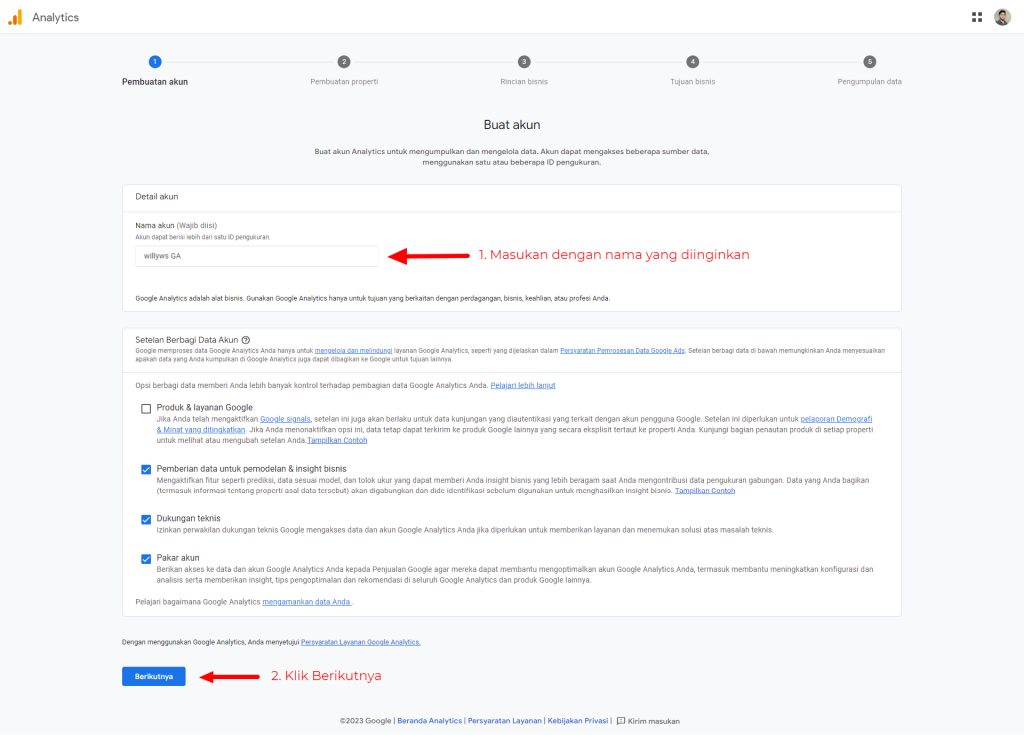
4. Isi nama properti kemudian ubah zona waktu dan mata uang yang digunakan dan klik tombol Berikutnya.
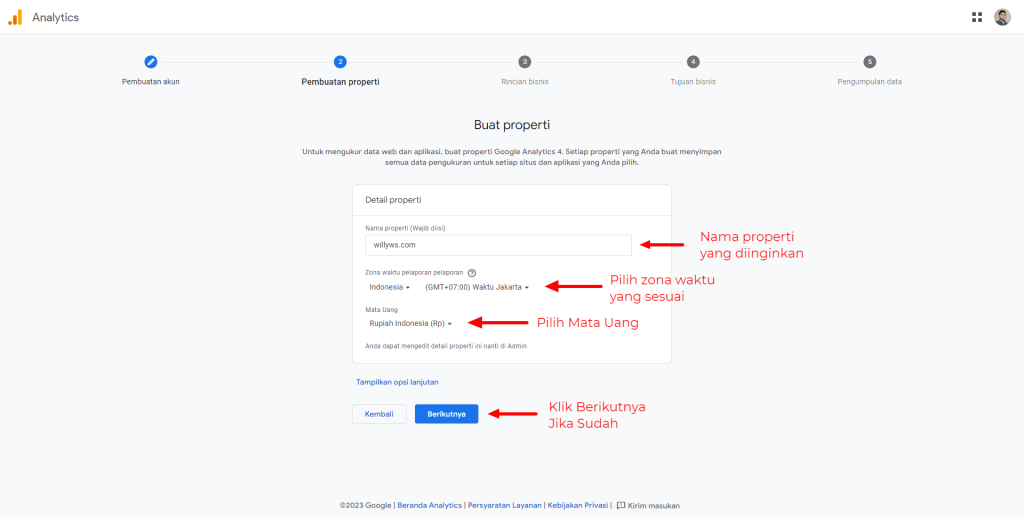
5. Pilih data sesuai website Anda kemudian klik tombol Berikutnya jika sudah.

6. Sesuaikan dengan kebutuhan website kemudian klik buat.

7. Lalu Anda akan diminta menyetujui Perjanjian Persyaratan Layanan Google Analytics, ceklis pada bagian “Saya juga menyetujui Persyaratan Pemrosesan Data sebagaimana diwajibkan oleh GDPR. Pelajari lebih lanjut” setelah itu klik “Saya Setuju”.
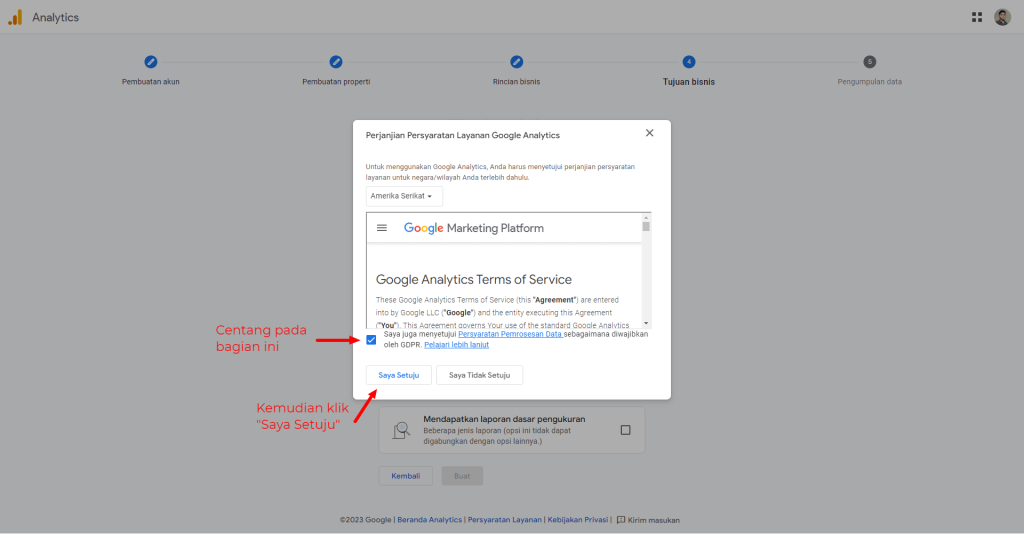
8. Anda sudah berhasil membuat akun Google Analytics. Setelah itu Anda akan diminta untuk memilih platform yang akan dipasangi Google Analytics yang nantinya untuk pengumpulan data website Anda. Dikarenakan artikel ini tutorial GA untuk wordpress, maka yang akan dipilih adalah platform Web.

9. Berikutnya akan diminta untuk memasukan URL beserta nama websitenya, lalu klik tombol Buat Aliran Data.
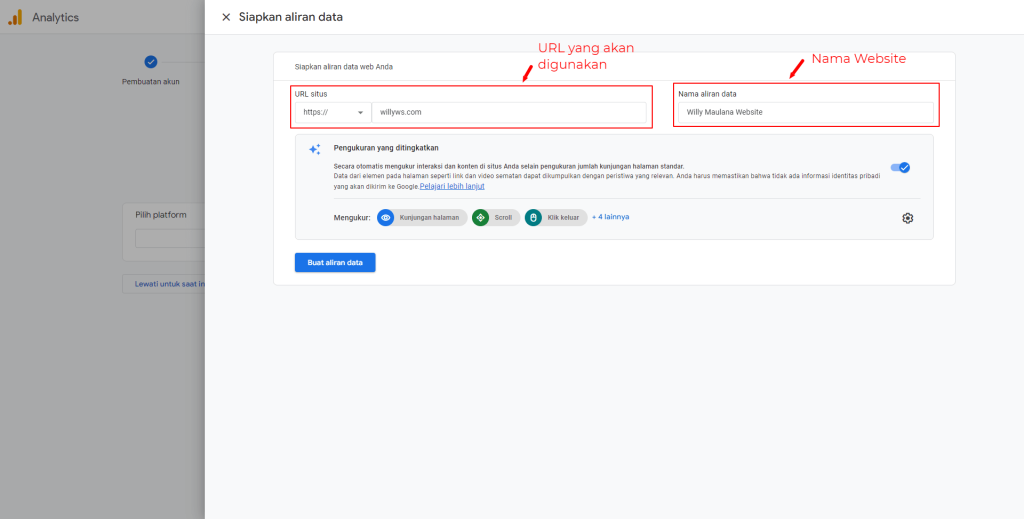
10. Nah!, Anda sekarang sudah berhasil membuat akun Google Analytics. Nantinya Anda akan dibawa ke halaman informasi tentang “Detail Aliran Data” Website.
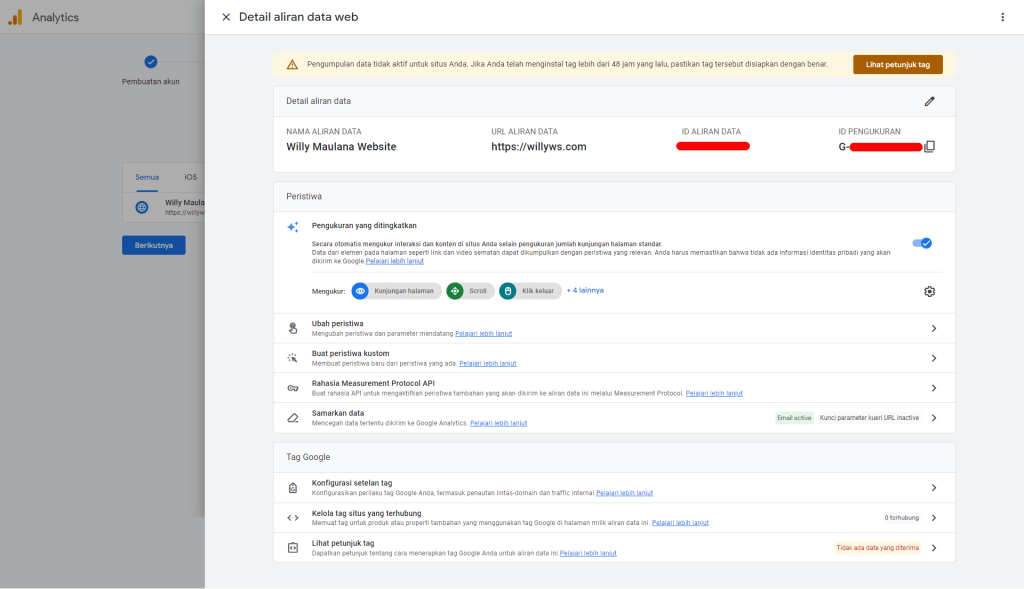
Setelah membuat data untuk website, Anda harus menghubungkan website dengan Google Analytics menggunakan kode. Lalu bagaimana cara mendapakan kode tersebut?
Mendapatkan dan Pasang Kode Google Analytics
Langkah selanjutnya untuk memperoleh kode Google Analytics adalah sebagai berikut:
1. Klik tombol “Admin” terlebih dahulu pada pojok kiri bawah, kemudian pilih “Aliran data“.
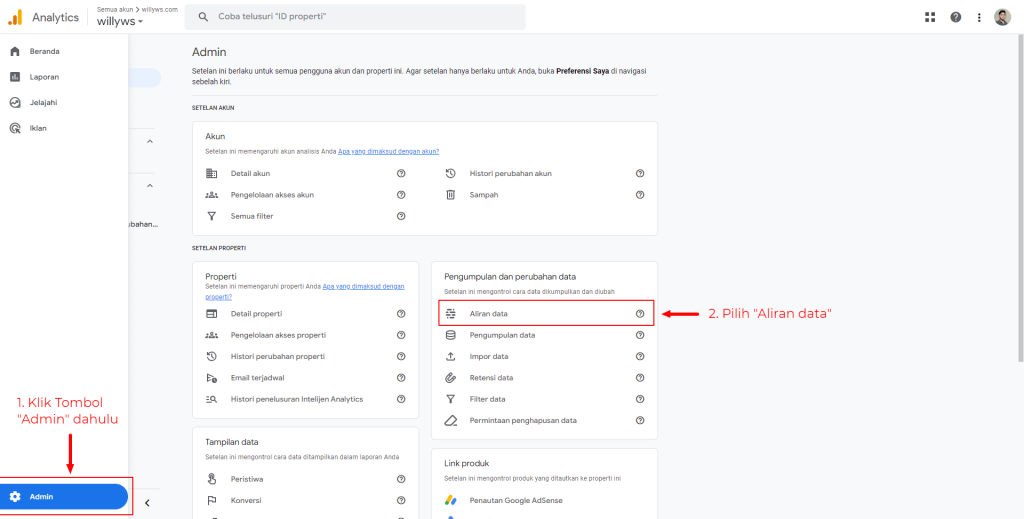
2. Kemudian, pilih Aliran data yang telah dibuat sebelumnya.

3. Scroll sedikit, lalu kalian akan menemukan “Lihat Petunjuk Tag” kemudian klik.
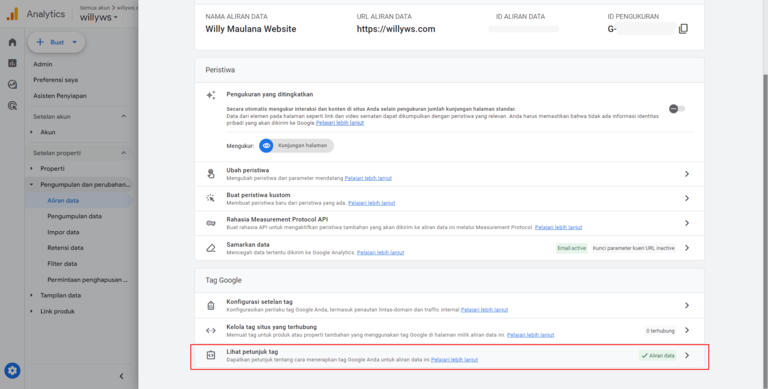
4. Disini terdapat dua pilihan pemasangan, bisa menggunakan plugin atau pasang manual.

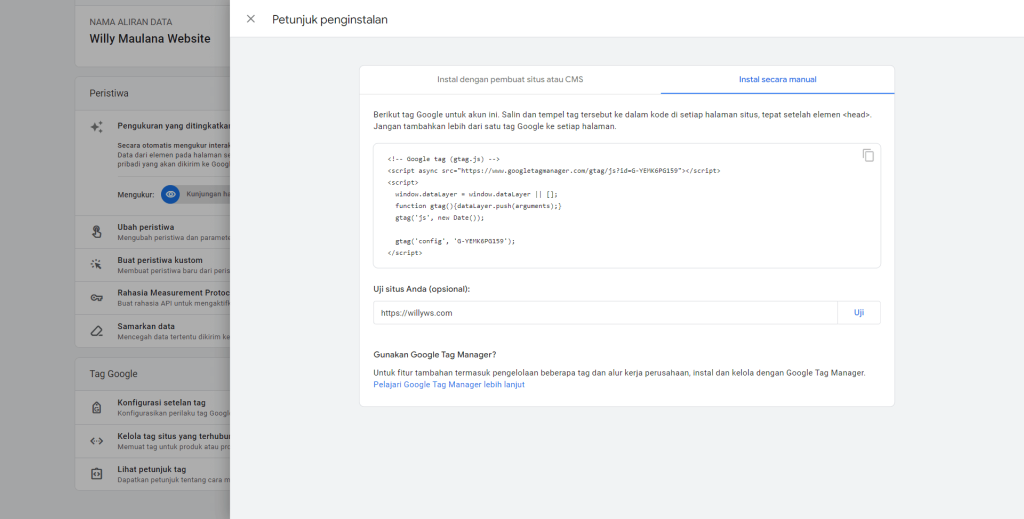
Pasang Kode Menggunakan Plugin
Jika ingin mudah memasang kode Google Analytics, menggunakan plugin adalah jawabanya. Ada banyak plugin yang diperuntukan untuk memasang kode Google Analytics, namun pada kali ini willyws.com akan memberikan tutorial memasang kode menggunakan plugin MonsterInsights.
1.Pilih menu Plugins > Add New, kemudian cari plugin “MonsterInsights” di kolom pencarian. lalu, klik tombol Install Now, setelah itu klik Activate.

2. Nanti akan dibawa seperti pada gambar dan klik tombol Launch the Wizard!

3. Pilih kategori yang menggambarkan website, kemudian setelah itu klik Save and Continue.
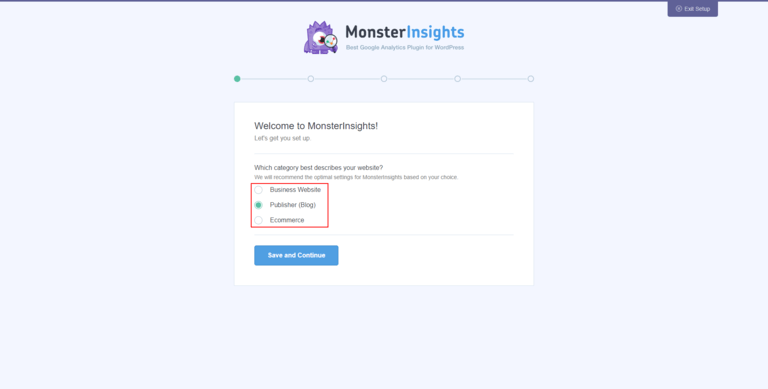
4. Lalu, hubungkan Google Analytics dengan WordPress dengan cara klik Connect MonsterInsights.
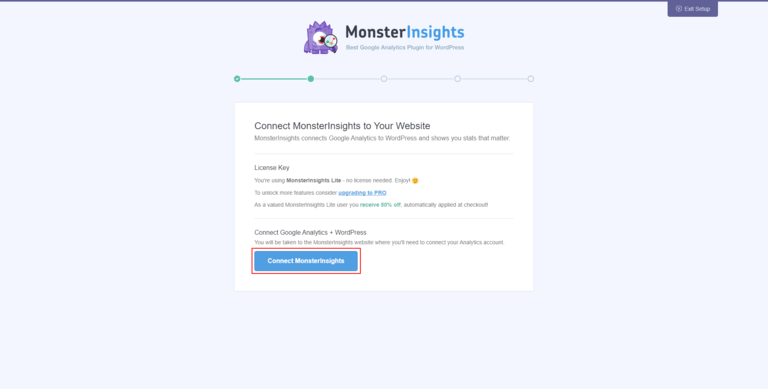
5. Setelah itu, pilih property Google Analytics yang telah dibuat sebelumnya, Kemudian klik Complete Connection.
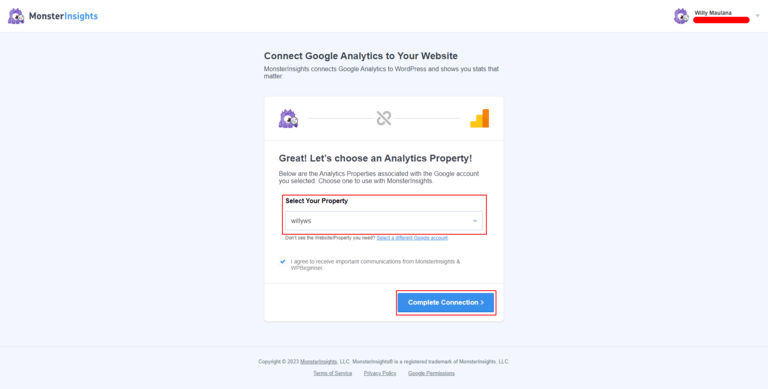
6. Kemudian nantinya akan diarahkan ke bagian konfigurasi, klik Save and Continue jika tidak ada perubahan.

7. Berikutnya memilih fitur, jika ingin ditambahan maka centang yang diperlukan, jika tidak, klik continue atau Skip for Now.
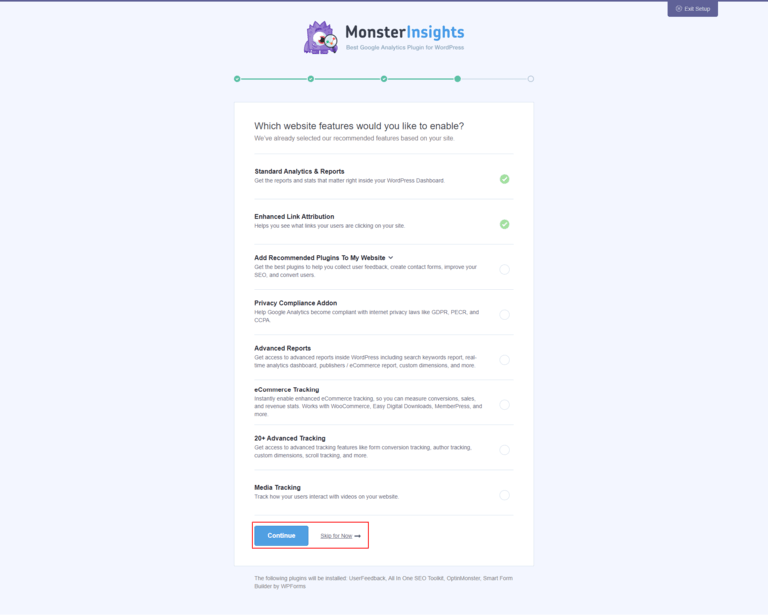
8. Penginstallan plugin sudah selesai. Jika mempunyai lisensi, isi pada kolom yang telah disediakan, lewati jika tidak ada dengan cara klik Complete Setup without Upgrading.
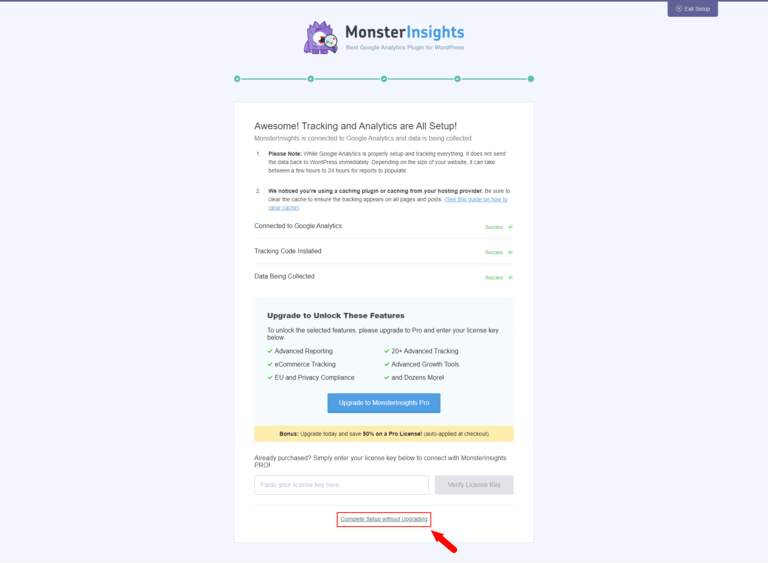
Dengan mengikuti langkah-langkah tersebut, Anda dapat dengan mudah memasang kode Google Analytics pada WordPress menggunakan plugin.
Pasang Kode Secara Manual
Apabila tidak ingin menggunakan plugin, memasang Google Analytics juga bisa melalui manual, dengan menyimpan / menyisipkan kode melalui tema WordPress. Berikut langkah-langkahnya:
1. Buka halaman Google Analytics, setelah itu login menggunakan akun Google, kemudian, klik tombol “Admin” terlebih dahulu pada pojok kiri bawah, kemudian pilih “Aliran data“.

2. Kemudian, pilih Aliran data yang telah dibuat sebelumnya.
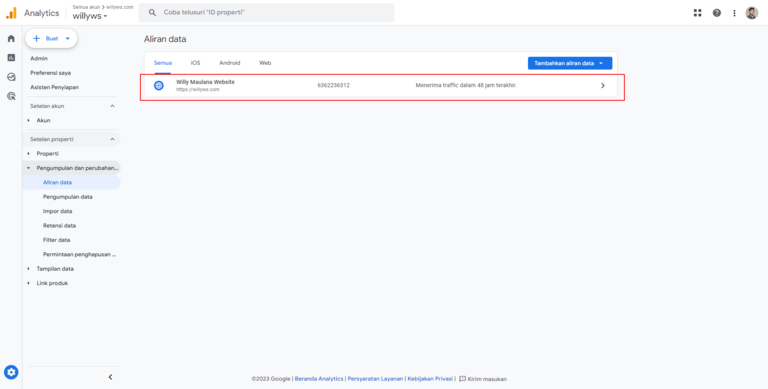
3. Scroll sedikit, lalu kalian akan menemukan “Lihat Petunjuk Tag” kemudian klik.

4. Pilih opsi menu sebelah kanan yang betuliskan “Instal Secara Manual“
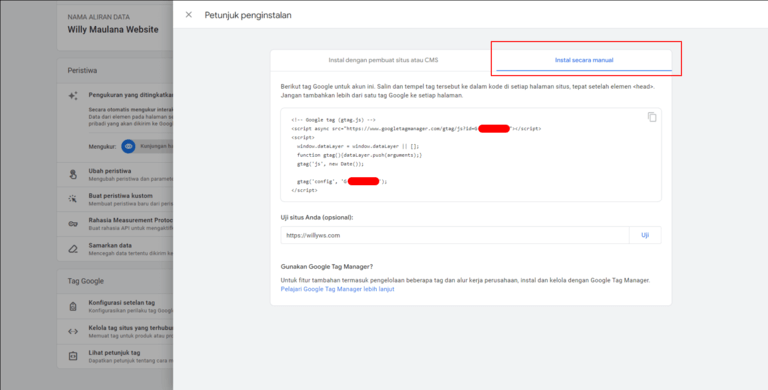
5. Lalu salin kode penghubung dengan cara memilih semua kode, atau klik tombol yang dilingkari.
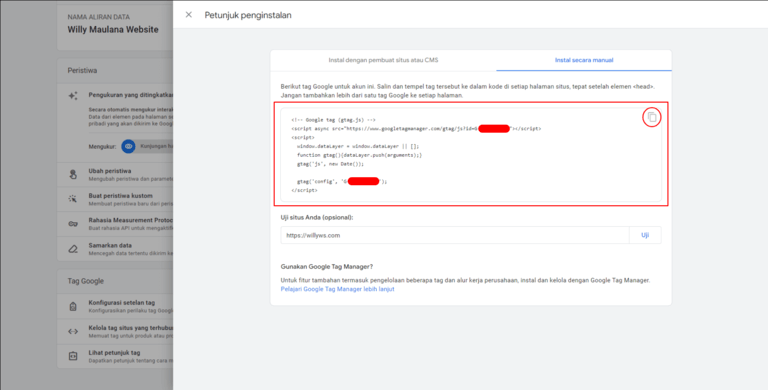
6. Setelah itu, Akses dashboard WordPress, pilih menu Appearance> Theme File Editor. Kode yang sudah disalin akan dimasukkan pada Theme Header (file header.php).
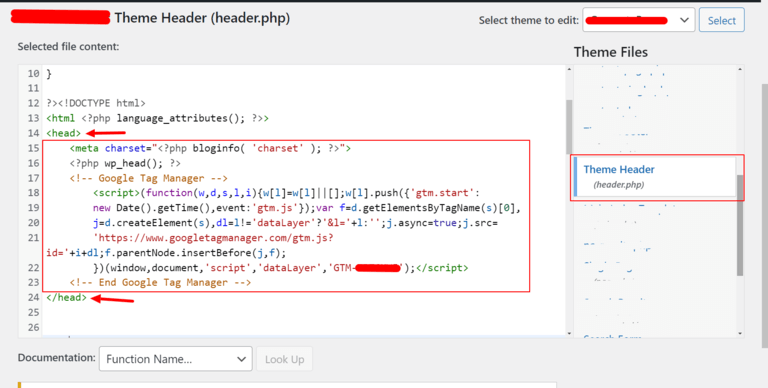
Letakkan kode yang telah disalin sesudah tag <head> dan sebelum tag </head> seperti pada gambar, setelah itu klik Update file. Dan pemasangan kode secara manual pun sudah diterapkan pada website.
Penutup
Sekarang semua data hasil dari aktivitas pada website akan di data oleh Google Analytics sehingga bisa diidentifikasi kekuatan dan kelemahan yang nantinya strategi yang akan diterapkan menjadi lebih mudah dimengerti jika kita tahu kondisi user pada website.
